|

Leverages XML
Standards for
Electronic Publishing 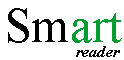
Online Demo |
| About SmartReader | 
| SmartReader is the only efficient eBook reader designed specifically for interactive math, science and engineering content. What sets SmartReader apart from the rest of the eBook readers is that
SmartReader is Cross Platform and Interactive.
SmartReader is 100% pure Java; it will run on any device that supports Java or Personal Java. This guarantees the widest possible audience of readers since hardware boundaries are virtually eliminated. SmartReader is easy to maintain, extend and embed into publishers' current products due to its lightweight and modular design. It can be easily extended to fully support various titles. SmartReader is capable of handling any mathematical formula for the enhancement of your mathematical content. SmartReader leverages XML standard for electronic publishing, allowing for easier conversion.
SmartReader Features
SmartReader offers the traditional book layout with additional benefits and features. The following list highlights the principal components of SmartReader.
1) Book Selection (a library of books available for viewing)
2) Table of Contents
3) Page numbers
4) Bookmarks
5) Annotation (highlighting, notes)
6) Page gauges
7) Communication (e-mail, chatting, newsgroups)
8) Searching
9) Tables
10) Computer Algebra System (Formulae 1)
11) Geometry Applet (Euclid)
12) Handles math and chemistry equations
13) Dynamic question generation
14) Merlin
15) Dynamic Animation | How to use SmartReader was designed to be extremely easy to use. The following steps will outline the basic navigation of SmartReader and how to read your eBooks. | | 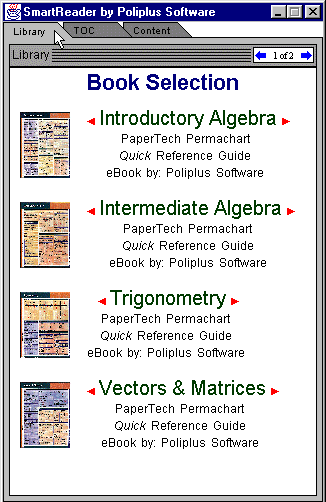
| Step 1. Begin by double clicking on the Smart Reader Icon to launch the program. Step 2. Once you launch SmartReader, a window will open displaying your Book Selection. (This is called the Library) This library is made up of books you have access to. The red arrows indicate hyperlinks, click in-between then to jump to that book. | | Step 3. The first page that will load once you have selected a title, is the book cover.
(Notice that you are now in the Table of Contents tab, TOC) On the top right hand side you will find the pagination box, displaying page numbers and direction arrows Click the right arrow to advance and the left arrow to go back. | 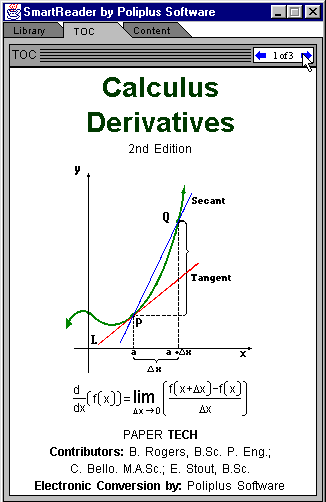 | 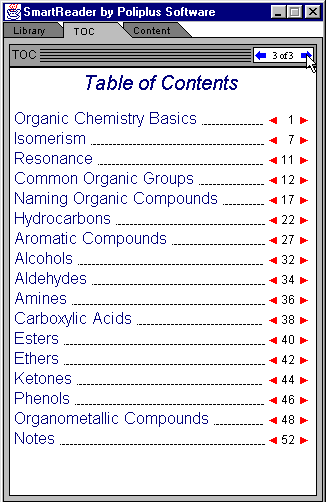 | Step 4. In the pagination box, click on the right arrow to advance to the Table of Contents page. (Notice you are still in the TOC tab) Wait a few seconds for Smart Reader to lay out the book and simply click on the page number you desire. | | Step 5. Enjoy reading your favorite book or cramming for a final. (Notice that you are now in the Content tab) You may use the pagination box to flip though the pages or simply return to the TOC tab and select a new chapter to read. You may also notice a small box next to the pagination box, this is your Bookmark button. Note: You may freely return to the TOC or Library tabs to read other :p> books or chapters within your current selection. | 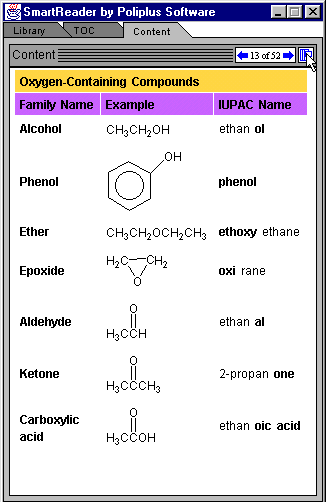 |  | Step 6.
Click on your Bookmark button to view your bookmarks. A + and - sign appears on the right hand side of your book.
By clicking on the + sign you place a bookmark on the page you are currently on, by clicking the - sign you remove the current bookmark if one is available.
You may add as many bookmarks as you want to any book. Use the yellow tabs to go back and forth faster by simply clicking on then. To hide your bookmarks just click on the Bookmark button again. You may change pages with your bookmark button activated but it may hide some content. |
| If you have any difficulties using Smart Reader feel free to contact Poliplus Software at, | |
